Like the one you are facing where Steam is not opening on your Windows 10 PC. Step 1: Press Windows key+R to open the Run prompt and type 'steam://flushconfig' before hitting Enter.
- You can now redownload Steam and follow the on-screen instructions to install. Hopefully, with the above fixes, you will be able to solve the issue of Steam games not launching. If, however, Steam won’t launch altogether or isn’t opening, then follow our fixes here.
- Steam won’t open if there is an issue with your network and its devices. Sometimes the network devices like the modem and router can have issues that are not letting you launch steam due to wrong network or connectivity problems. Resetting your devices will bring back your network into normal status.
Some users had an issue where Steam will not open on Windows 10. This can be terribly frustrating, but do not worry, in this article, we have compiled a few solid solutions that will help you launch Steam on Windows 10 without any issues.

Note:You should have the latest Steam client installed and not accessing it in offline mode for a long time.
Fix 1: End the process and re-launch
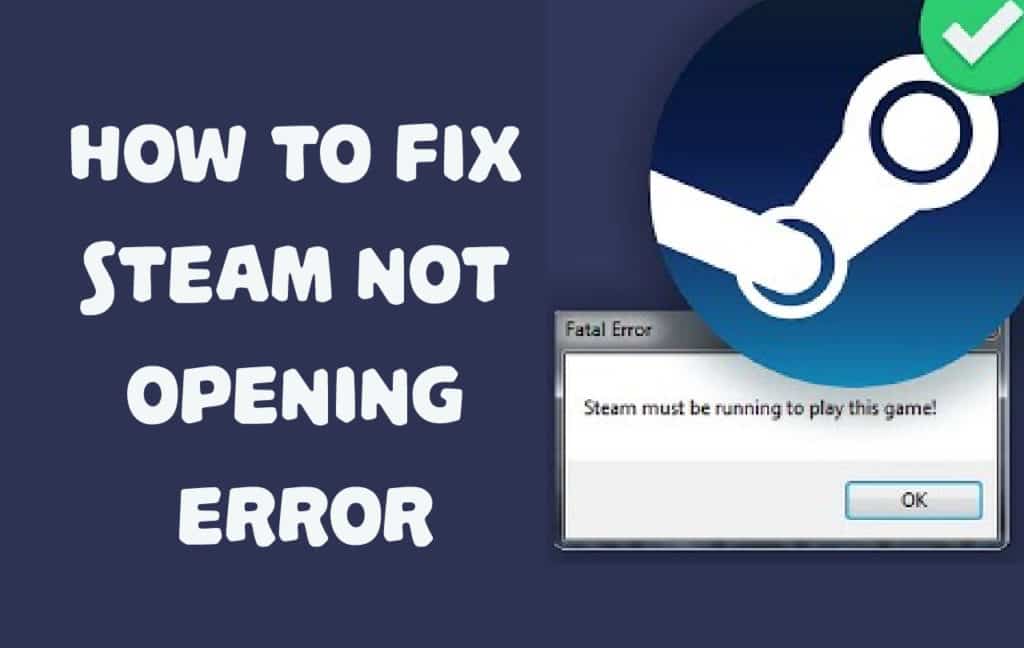
It is really the most simple fix that you can try when nothing happens upon launching Steam. Even I do encounter this issue very often. I try to launch Steam but nothing happens – the steam client runs as a process in the task manager but you do not see it open.
In that case, I simply head to the task manager (by pressing Alt + Ctrl + Del) and then searching for the process “Steam Client Bootstrapper” under the “Processes” tab. Just right-click on it and click on “End task” to close Steam.
Now, re-launch Steam, it should check for updates and start right away.
Fix 2: Clear cached data
Similar to how a browser stored cached content, Steam also contains cached data (specifically – cached download data). To clear the cache, simply press Windows + R to get into the run dialogue box and then type in the following command:
“steam://flushconfig”
Before clearing the cache, ensure that you have no games/software downloaded halfway, because you might need to re-download them from the start.
Of course, you cannot launch Steam – so to check what was being downloaded, navigate to the following location: Steam (your Steam Library) -> steamapps Cd catalog for mac.
Now, right-click on the “downloading” folder to check the folder size in its properties. If it is empty, you do not have any downloads paused – but if it shows a certain file size (say, 5 Gigs) – you have a download to finish.
You can back up that folder and copy it back after clearing the cache. However, we cannot be sure that it would always resume where you paused the download before clearing the cache.
Fix 3: Re-install Steam
Download music videos for free mac. It is not a rocket science to realize that you need to re-install the Steam client again to launch it without any issues. When you uninstall the Steam client, you will lose all your games and data with it.
So, in order to back up your games, head to your Steam Library folder on your computer and then make a copy of “steamapps” folder in another location.
Once you re-install Steam, simply replace the new “steamapps” folder with the old one which you kept a back up of.
Wrapping Up
In most of the cases, you do not really need to re-install Steam, but if nothing else works, make sure to keep a backup of your games and then re-install the Steam client to resolve any type of errors. Addictive drums for mac os.
These simple solutions should help you launch Steam without any trouble. If it did not help, feel free to tell us about it in the comments below.

Filed in . Read more about Steam (Valve) and Windows.
Why Is Steam Failing To Open
Also you won't get any error message and if you're getting error message, this is maybe not solution for you.
And last thing is that my english is bad so please don't hate me for that.
So let's begin!
Right click your Terraria in steam library and click 'Properties'.
Then click on Local Files and then 'Browse Local Files..'.
After that your Terraria folder will open. Then click on common folder and copy your Terraria to your desktop.
Then open folder with your terraria and rename Terraria to something else (For example Terraria123,..).
Then close your Terraria folder and open steam library. Click on 'ADD GAME..' -> 'Add a Non-Steam Game'.
Click on Browse and then select renamed Terraria from your folder.
After that click on 'ADD SELECTED PROGRAMS' and you're done.
You can hit PLAY button and play Terraria. It will show for a second that you're playing non-Steam game - Terraria123,but then it will switch back to normal In-Game - Terraria.
You can even use Steam In-Game. So steam multiplayer works.
Btw I have no idea why it works like that, but I'm happy it works. I hope it will work for you as well.
