- Which Onenote To Use App
- Difference Between Onenote And Onenote 2016
- Which Onenote Is Better
- Which Onenote To Use
- Which Onenote Should I Use
- Which Onenote To Use For A
Content comes in all shapes and forms. As part of the daily work routine, we deal with documents, tasks, contacts (people) and events. For each type of content, we have a place to store and organize it in SharePoint. For documents – we have a document library, for events – we have Outlook calendar, for tasks – Tasks Web part or Planner and for Contacts – Contacts web part. And then we usually have “everything else” category – which does not fit the profile of any of the content above. That category could include informal notes, drafts, knowledge base, wiki, etc.
Microsoft OneNote The digital note-taking app for your. OneNote now has a consistent interface that works the same on Windows, Mac, iOS, and Android. Sign in with your personal Microsoft account, or the account you use for work or school. Add a new page or section. Select + Page or + Section in the left-hand navigation pane. Go to another page or section. Select it in the left-hand. In this beginners guide to Microsoft OneNote, we show you how to organise your notebooks with sections and pages; how to add content; what type of content yo.
Luckily, there is a tool to handle and store that ”everything else” category, and that tool is called OneNote. Let me explain what this is all about and why you might want to look into this tool and make it THE tool of choice for your organization.
What is OneNote?
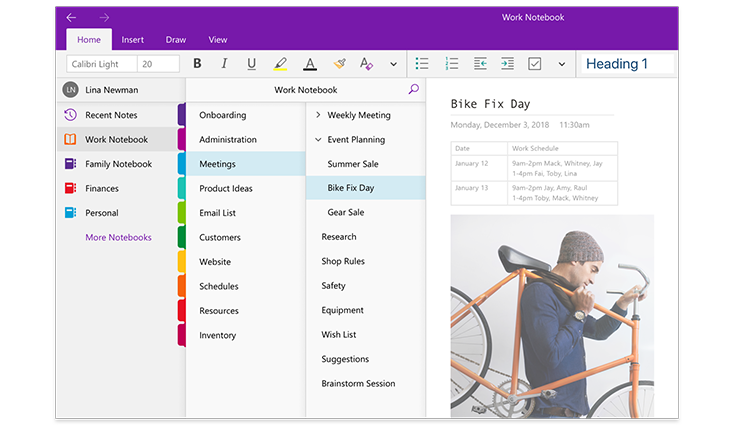
OneNote is Microsoft’s digital note-taking application. It is available for free on Windows PCs and is also included as part of SharePoint/Office 365 subscription.
What makes OneNote special?
Here are the reasons, that, in my opinion, make OneNote a standout tool.
Reason 1: Familiar interface
OneNote employs a familiar interface that is already part of other MS Office tools, like Word, Excel, PowerPoint. It has a horizontal ribbon across the top, where you can access all the commands and common operations.
Reason 2: Logical hierarchy

OneNote follows a “paper” notebook approach for organizing and storing notes electronically. Just like with the regular, paper-based notebook, where you have different pages and sections, OneNote follows the same exact terminology and methodology. Within OneNote, you can create:
Pages
Pages would be your regular pages in a notebook. For example, you could create a page for each meeting, where agenda and meeting minutes would be stored.
Sections
Pages are then organized into sections. A section is how you would typically break down your paper notebook, right? So you can have a section for Meetings, a section for Project Issues, Business requirements, etc.
Notebooks
Pages and Sections make up a single Notebook. Of course, you can create many different notebooks. For example, you can create a Notebook for each project.
Reason 3: Part of SharePoint Sites and Office 365 Groups
I will admit that I never thought much of OneNote until it became a default staple of SharePoint and Office 365. That’s right, every time you create a new SharePoint site, OneNote notebook is included by default (it resides in the Site Assets library). And there is usually a link from Quick Launch navigation as well.
Likewise, every time you create an Office 365 Group, OneNote is also included by default and is accessed via prominent link/navigation.
That also includes Office 365 Groups assets like Planner and Teams.
So, in summary, you can no longer escape OneNote – it is everywhere! 🙂 By being a default component of SharePoint and making it easily accessible, OneNote is a no-brainer when it comes to quick note-taking while working with other types of content.
Reason 4: Integration with Outlook
OneNote has a pretty cool integration with Outlook. You can pull meeting details into OneNote from Outlook. Likewise, you can embed notes into your Appointment invite with just a click of a button. No more attachments and users asking to send them an Agenda!
Reason 5: Mobile-friendly
Just like SharePoint, OneDrive, and other MS Office tools, OneNote also has a mobile app. This makes OneNote easily accessible from the “field,” where there is no time to create formal documents.
Reason 6: Online editing
Like the rest of MS Office tools, OneNote can be edited in the browser. That means that you do not need to download the file or even have OneNote installed if you want to make quick OneNote changes “on the fly”.
How organizations use OneNote
Which Onenote To Use App
The beauty about OneNote is that due to its nature (informal note taking), it can be used in a variety of different ways. Here are a few examples I have seen from my experience:
Project Meeting artifacts
OneNote is great for Project Management. As a matter of fact, I even blogged about OneNote being used extensively in the field of project management. You can use OneNote pages to communicate meeting agendas, meeting minutes, project status.
Company or Department Wiki
I have seen a lot of organizations utilizing OneNote to build a company Wiki! Yes, you can use SharePoint pages to build a company Wiki, but OneNote allows for all sorts of fancy editing one might find hard to accomplish with SharePoint pages (ability to insert and format tables, videos, images, etc.). Moreover, a structured format using pages and sections allows you to build a pretty structured knowledge base with native ways to organize information into logical buckets. On top of that, OneNote Notebook is fully searchable, which means that users can search by any keyword! So this makes OneNote a great candidate for a company or department Wiki.
User Feedback/Informal Requirements/Wish Lists

Difference Between Onenote And Onenote 2016
OneNote can also become a great tool to gather, say, business requirement for software or wish list items/feedback from users. Until you have a formal document in place, OneNote can also become a “dumping ground” for users to come in and type in whatever they want. Might be a quick way to gather some input from users without setting up complicated surveys or structure.
Craig GerdesWhich Onenote Is Better
Essentially, it is a digital notebook available anytime, anywhere. OneNote is available as a traditional desktop app, a web app, and a mobile app. In addition, a simplified OneNote version comes pre-installed with Windows 10. The features available to the user depend on the version and environment used.
- You can create sections and pages just like a traditional notebook, then save and organize your typed or handwritten notes, and other stuff such as photos, files, links to websites, screen clippings, videos, etc.
- You can create further navigational structure by creating section groups or subpages and your own templates.
- You can search for items by text, tags, or author.
- OneNote integrates easily with Microsoft Outlook and other Office products.
- You can email a message to OneNote or email notes captured in OneNote to others. Items assigned in OneNote appear as Tasks in Outlook.
- You can easily send Word and PowerPoint files to OneNote.
- You can take notes based on a Word document or PowerPoint presentation and link the notes to the original source file for reference.
- You can share your notebooks with specific people through a direct email or to the world through a sharing link.
- You can set permissions to view only or with editing privileges. You can password protect sections.
- You can view recent edits and revert to a previous version if necessary.
- You can do other cool things too.
- For example, you can ask Cortana or Siri to take notes for you.
- Another thing you can do is covert handwritten notes to text.
- Finally, you can take notes on a webpage and then save a screen clip with annotations to OneNote.
There are several ways to use OneNote at school, work, or home. For a great list of examples and ideas, check out:
10 Unique Ways to Use Microsoft OneNote
111 Ways to Use Microsoft OneNote
The screenshot below is an example of a class notebook that shares file attachments with students for download. In addition, the Quick Links section lists websites and articles relevant to class topics. The instructor uses his iPhone to send links to OneNote from LinkedIn and Twitter.
You can! You’ll need to sync your notebook with OneDrive before going offline, then OneNote automatically syncs your changes as you work. If at any time you lose your Internet connection or turn it off, any pending changes will sync as soon as you’re back online.
To start using OneNote, create a free Microsoft account or purchase a Microsoft Office 365 license. Go to https://products.office.com/en-US/onenote to sign-in or sign-up.
Which Onenote To Use
For help, check out: https://support.office.com/en-us/onenote
Which Onenote Should I Use
For more information, read: https://en.wikipedia.org/wiki/Microsoft_OneNote
If you’d like to dive deeper into the functions, commands, and capabilities of Microsoft Excel, and other applications within the Microsoft Office Suite, sign up for a one-day training class at Centriq.
View Centriq’s Microsoft Office Training Classes
Which Onenote To Use For A
Get specific information by speaking with a Training Advisor by email, by phone at 913.322.7062 and 314.644.6400, or by completing the following form.
