I am not a developer and have been looking for a reason to use WSL for a while and found a good use case to Terraform using VS Code on Linux.
In this video, I have explained aboutHow to Install Visual Studio IDEHow to Install Terraform Plugins in Visual Studio IDE How to configure Terraform IAM use. Code is free and available on your favorite platform - Linux, Mac OSX, and Windows. Terraform can be classified as a tool in the 'Infrastructure Build Tools' category, while Visual Studio Code is grouped under 'Text Editor'. 'Infrastructure as code' is the primary reason why developers consider Terraform over the competitors, whereas 'Powerful.

In my opinion Hashicorp’s Terraform is the de facto choice in the infrastructure as code space just like Kubernetes is for container orchestration. It provides the ability to version your infrastructure and automate the provisioning of your resources across different cloud vendors as well as on-premise.
To get this working requires a couple of steps which I will provide here. Also at the time of writing this I am running Windows 10 Pro, with Version 10.0.18362 Build 18362.
There are some errors in the snippet code. The resource awssecuritygroup doesn't accept an argument called vpcsecuritygroupids as you can see in the Terraform documentation. You're defining an AWS security group, you don't have to provide any securitygroup id at all, what you can do is reference the id of that security group: aws. Visual Studio Code (vscode) is the most popular editor to work with Terraform files, and if you are writing Terraform code, you must install the Terraform extension by Mikael Olenfalk. You probably saw the message “For Terraform 0.12 support try enabling the experimental language server with the ‘Terraform: Enable/Disable Language Server.
Install WSL:
- Open Powershell as Administrator and run the following command to enable this feature
- “Enable-WindowsOptionalFeature -Online -FeatureName Microsoft-Windows-Subsystem-Linux”
- Open MS store and download your favorite distribution, I selected Ubuntu.
- Don’t close the store just yet and wait for the installation to complete.
- You can also open from command prompt by typing “Ubuntu.exe” from the distro installation folder, or selecting ubuntu from app menu.
- Don’t close the store just yet and wait for the installation to complete.
- Create a UNIX username
- Create a UNIX password
- Now lets update our distro to latest
- Run “sudo apt-get update”
- Run “sudo apt-get upgrade”
- Done
Install Terraform on linux distro:
- Run the following commands to install unzip
- “sudo apt-get install unzip”
- Copy the link address to latest Linux 64-bit download from this page here
- Run the following command to install Terraform
- “wget https://releases.hashicorp.com/terraform/0.12.7/terraform_0.12.7_linux_amd64.zip”
- “unzip terraform_0.12.7_linux_amd64.zip”
- “sudo mv terraform /usr/local/bin”
- Run the following command to verify its has been implemented successfully
- “terraform version”
- Should show “Terraform v0.12.7” (based on the version I downloaded)
Install the Azure and AWS CLI on the linux distro
This is not necessary but super useful if you have deploying to these cloud vendors.
- Azure CLI installation steps
- Run the following command to verify its working
- “az -v”
- Run the following command to verify its working
- AWS CLI installation steps
- Run the following command to install
- “sudo apt-get install awscli”
- Run the following command to verify its working
- “aws version”
- Run the following command to install
Install Visual Studio Code:
- Download here
- Install
- Install the Visual Studio Code Remote Development Extension Pack, which will allow you to open any folder in a container, remote machine or WSL!
- Download and install from here
- Install Windows OpenSSH client with PowerShell
- Get-WindowsCapability -Online | ? Name -like‘OpenSSH*’
- Add-WindowsCapability -Online -Name OpenSSH.Client~~~~0.0.1.0
- There are also a lots of other useful extensions available to have a look at
- Mikael Olenfalk’s Terraform extension available here
- If you are running Terraform => 0.12 then on the command Palette (Ctrl+Shift+P) run the command “Terraform: Enable/Disable Language Server”. This will enable the new HCL language server.

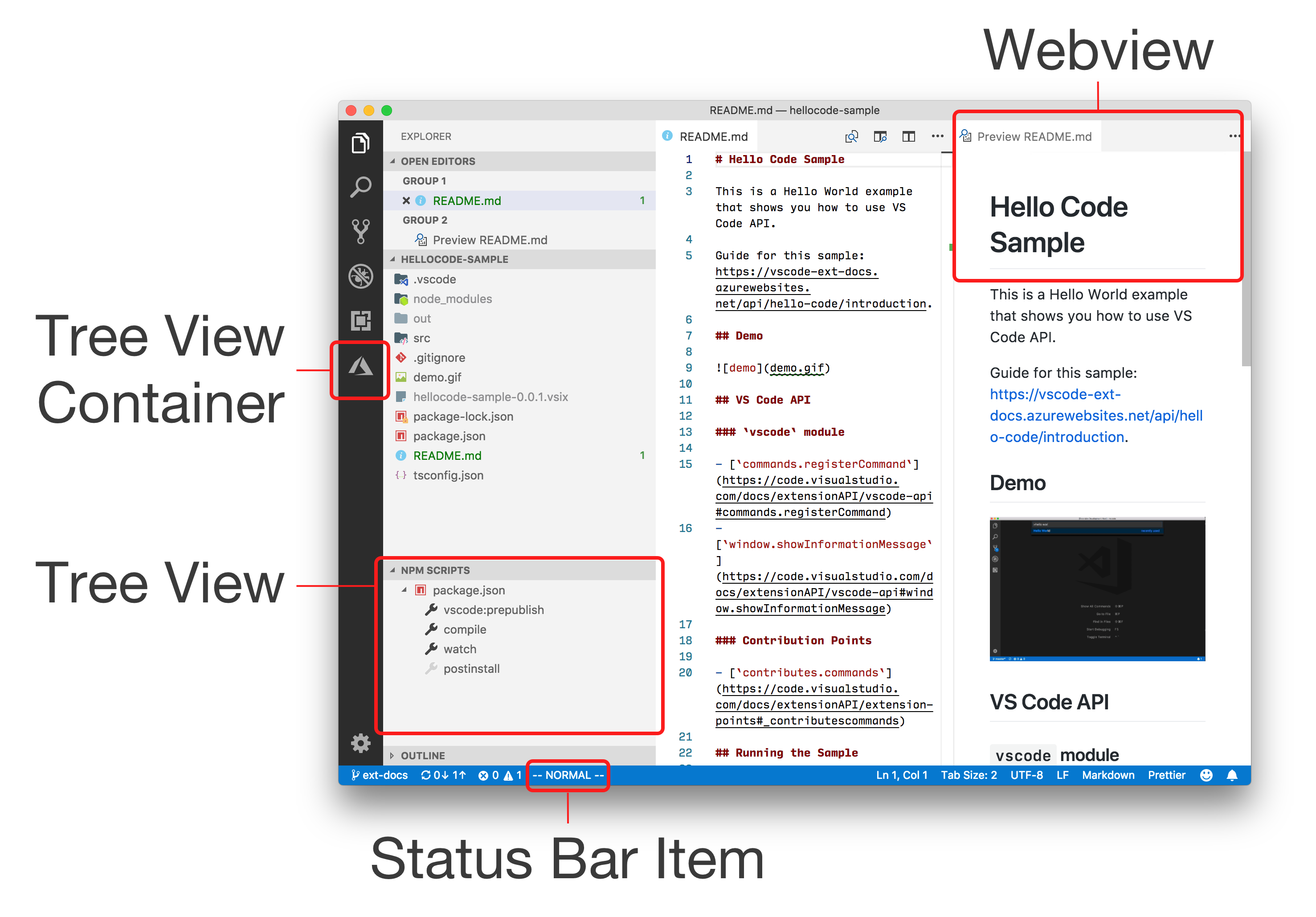

Optionally, install GitBash if using Windows directory for repo:
- Download and install GitBash for Windows here
- For Default Editor option I selected Visual Studio Code as my default editor.
- For Path environment I selected Git from command line and also 3rd-party software
- For SSH executables I selected to use OpenSSH
- For line ending conversions I selected “Checkout Windows-style, commit Unix-style line ending
- For terminal emulator I selected “Use Windows’ default console window”
- To verify if it installed successfully, open Windows command prompt or powershell and enter the following command
- “git –version”
Visual Studio Code Terraform
Now lets create a Git repository and open in VS code:
Now you have two options, either create your git repository on a Windows or Linux folder. I will provide steps for both using Gitlab.
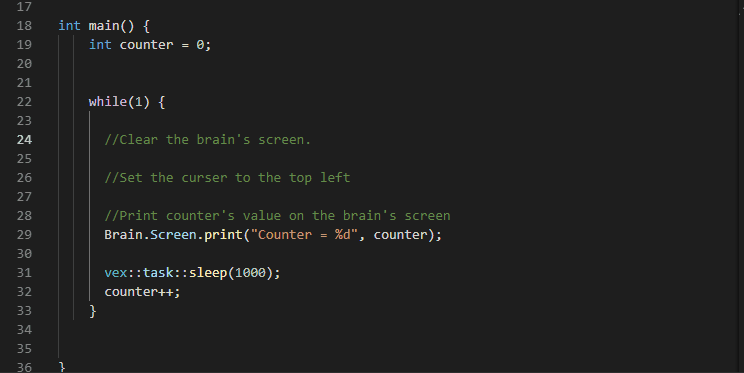
Windows:
- Create a folder on your Windows 10 OS
- Open VS Code
- Select File -> Open Folder
- Browse to newly create folder
- Select Terminal -> New Terminal
- Make sure Gitbash is installed
- Set Git configuration in terminal
- Set username and email that will be attached to your commits and tags. This should also be the same as your GitLab account!
- git config –global user.name “your name”
- git config –global user.email “email address”
- Make sure you settings are good by typing:
- git config –global –list
- Set username and email that will be attached to your commits and tags. This should also be the same as your GitLab account!
- From the terminal you can now get your git on!
- At the project root level make sure to exclude the commit of sensitive Terraform data
- Create the .gitignore file
- touch .gitignore (case sensitive)
- Edit the .gitignore file
- Here is a good content example.
- Create the .gitignore file
- Initialize git
- git init
- Add changes from all tracked and untracked files
- git add -A
- (Another option is to exclusively add your Terraform files)
- Add a new remote with project URL from GitLab
- git remote add origin [GitLab project URL]
- Commit changes
- git commit -m “Just getting started”
- Now we push the project to GitLab
- git push origin master
- Enter username/password
- At the project root level make sure to exclude the commit of sensitive Terraform data
Linux
Visual Studio Code Terraform Plugin
- Open VS Code
- Select Terminal -> New Terminal
- Type “bash” to change from the default Powershell terminal
- You will now be in your Linux sub-system, pointing to your mounted windows folder.
- In the terminal create a Linux folder where you want your git repo to reside
- Change directory to the newly created folder
- Type “code .” in the terminal, which will fetch components needed to run in WSL
- You only need to do this once in this folder!
- Now voilà a new VS Code window will appear, with your folder already added. So cool!
- New the new VS Code window
- select Terminal -> New Terminal
- Set Git configuration in terminal
- Set username and email that will be attached to your commits and tags. This should also be the same as your GitLab account!
- git config –global user.name “your name”
- git config –global user.email “email address”
- Make sure you settings are good by typing:
- git config –global –list
- Set username and email that will be attached to your commits and tags. This should also be the same as your GitLab account!
- From the terminal you can now get your git on!
- At the project root level make sure to exclude the commit of sensitive Terraform data
- Create the .gitignore file
- touch .gitignore (case sensitive)
- Edit the .gitignore file
- Here is a good content example.
- Create the .gitignore file
- Initialize git
- git init
- Add changes from all tracked and untracked files
- git add -A
- (Another option is to exclusively add your Terraform files)
- Add a new remote with project URL from GitLab
- git remote add origin [GitLab project URL]
- Commit changes
- git commit -m “Just getting started”
- Now we push the project to GitLab
- git push origin master
- Enter username/password
- At the project root level make sure to exclude the commit of sensitive Terraform data
Terraform Editor
Links / References:
