Installing the VPN
Uninstalling the VPN
Connecting to VPN | Disconnect from VPN
Connecting to FULL VPN | Disconnect from FULL VPN
The group policy name that you entered for the IPSec PSK VPN. Prompt user to install Cisco AnyConnect from the Google Play Store If this setting is enabled in the policy, the user is prompted to install Cisco AnyConnect from the Google Play Store. Certificate mode: A certificate can be fetched automatically, manually, or disabled. This article will act as a reference guide for connecting your computer to the PTS Cisco AnyConnect VPN application. All Faculty, Staff, and Administration have VPN privileges. Should you need assistance with this connection type, please contact the Help Desk at help.desk@ptsem.edu. VPN on macOS with Cisco AnyConnect. Start Cisco AnyConnect from Applications; Type in 'vpn.unt.edu' Click Connect, then login with your UNT credentials; Read and accept the usage terms. VPN on macOS with Builtin VPN Client. Open Network from System Preferences; Click on the plus (+) symbol in the bottom left to add a service. AnyConnect Plus/Apex licensing and Cisco head-end hardware is required. The application is not permitted for use with legacy licensing (Essentials or Premium PLUS Mobile). AnyConnect may not be used with non-Cisco hardware under any circumstances.
Installing the Cisco AnyConnect VPN Client
Download the Cisco AnyConnect VPN Client for Windows installer.
Enter the CougarNet credentials. Rf online for mac.
Click Login. Free vector for mac.
Select AnyConnect on lower left side of this window.
- Click Start AnyConnect.
Click Download for Windows.
- The download will complete on the lower left hand side of the screen as seen here.
Microsoft Edge:
Google Chrome: Double-click the AnyConnect.exe file. (Note: You may encounter a Security Warning screen and must click Run to proceed.)
Click Next.
Accept the terms for the License Agreement.
Click Next.
Click Install.
- Allow access from user account control as seen here by clicking Yes.
Once the VPN Client is installed and the message below appears, click Finish.
Uninstalling VPN - Windows 10
1. Click Search Bar on lower left hand of screen, type uninstall. Double click Add or Remove Programs.
3. Select CISCO AnyConnect Secure Mobility Client, then click uninstall.
4. Click uninstall again.
5. Click Yes to uninstall.
6. The CISCO AnyConnect Client has been removed from your computer.
Connecting to the UH VPN
This is for users that need to access UH secure network resources from off campus.
- Launch the Cisco AnyConnect Secure Mobility Client.If you don't see Cisco AnyConnect Secure Mobility Client in the list of programs, navigate to Cisco > Cisco AnyConnect Secure Mobility Client.
- Type vpn.uh.edu.
Click Connect.
Enter the following information and then click OK:
- Group: UHVPN
- Username: your COUGARNET ID
- Password: your COUGARNET password
Note: Once the VPN connection is established, a message displays in the lower-right corner of your screen, informing you that you are now connected to the VPN.

Disconnect from the UH VPN
Cisco Vpn Failed To Connect
In the notification area, click the Cisco AnyConnect icon if it is displayed. Otherwise, go to your list of programs and click Cisco AnyConnect Secure Mobility Client.
At the prompt, click Disconnect.
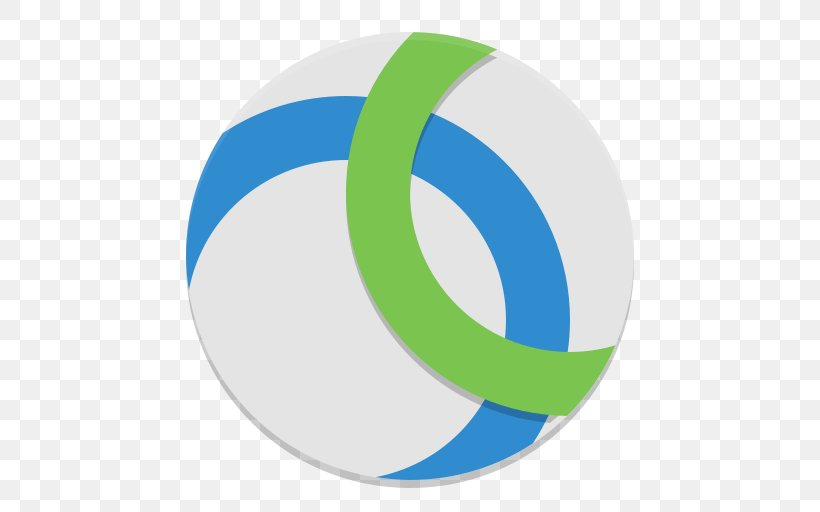
Connecting to the Full UH VPN
This is for users that need to access web-based journals and databases licensed by UH Libraries.
- Launch the Cisco AnyConnect Secure Mobility Client.If you don't see Cisco AnyConnect Secure Mobility Client in the list of programs, navigate to Cisco > Cisco AnyConnect Secure Mobility Client.
- Type full-vpn.uh.edu.
Click Connect.
Select and enter the following information and then click OK:
- Group: Select full-vpn from the dropdown
- Username: your COUGARNET ID
- Password: your COUGARNET password
Note: Once the VPN connection is established, a message displays in the lower-right corner of your screen, informing you that you are now connected to the VPN.
Disconnect from the Full UH VPN
Cisco Anyconnect 3.1 Windows 10
In the notification area, click the Cisco AnyConnect icon if it is displayed. Otherwise, go to your list of programs and click Cisco AnyConnect Secure Mobility Client.
At the prompt, click Disconnect.
Cisco Anyconnect Vpn Setup
